Some things are easier to find than others, here we have written a quick FAQ that will help you with the servers we deliver at Valhost!
1. Where do I log in to manage my server?
Valhost uses a control panel called Pterodactyl. This gives you full control over your server – including the ability to upload and modify files.
1.1 What is my username and password for the control panel?
You use the same email address that you used when you registered in the customer portal. If you do not have the password for your account, you can use a forgotten password. There are different usernames and passwords on the customer portal and control panel.
2. How do I set the name and password on my server?
This is done very easily! After you have entered Valhost’s control panel, you will find your server in the list on the front page. Click on this, then navigate in the tabs to «Startup» – here you can enter your name and password.
3. How do I connect to my Valheim server?
Follow this guide to connect to your Valheim server! TL; DR? ->
The easiest way to go is to use Steam’s server browser. This can be found in Steam’s main window, under «View» / «View», then «Servers» / «Servers». Navigate to the Favorites tab and click «Add a server» / «Add». Paste your server clock from the control panel (eg « eikthyr.valhost.no:19002 «). Click «Add» / «Add» and connect.
4. How do I become an administrator on the server?
You do this quite easily, but you need your Steam64 ID (dec). You can find this at e.g. https://steamidfinder.com/ – follow the tutorial there.
Then log in to the control panel, click on your server and go to «File Manager».
Navigate path: .config / unity3d / IronGate / Valheim
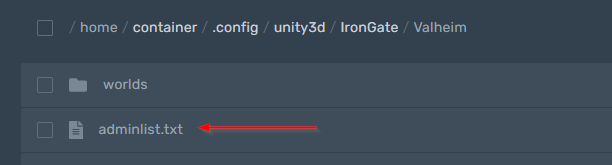
Find the file «adminlist.txt», enter your Steam64 ID there. Save the changes to the file at the bottom right.
Finally, you need to restart your Valheim server.
5. Can I upload a local world to Valhost?
Yes of course. Follow our guide here to upload your local Valheim-world to our servers. You can also use this method to put custom seed on your world before you get started.
